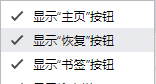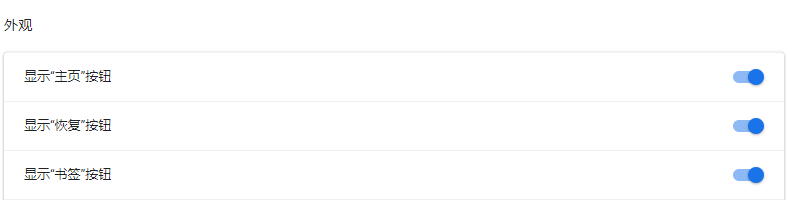添加和管理书签
添加书签:
方法一:点击地址栏左侧的「星星」按钮,选择「为此网页添加书签」,弹出的面板上可以修改书签名称和存放路径,修改完成,点击「完成」按钮即可;
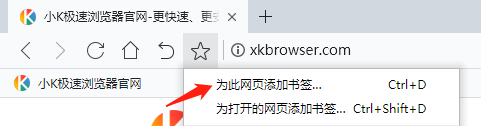
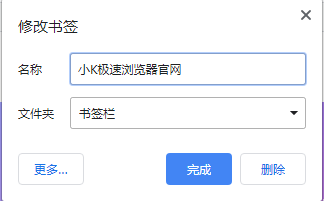
方法二:点击地址栏右侧的「星星」按钮,弹出的面板上可以修改书签名称和存放路径,修改完成,点击「完成」按钮即可;

方法三:点击「主菜单按钮」-「书签」-「为此网页添加书签」即可;
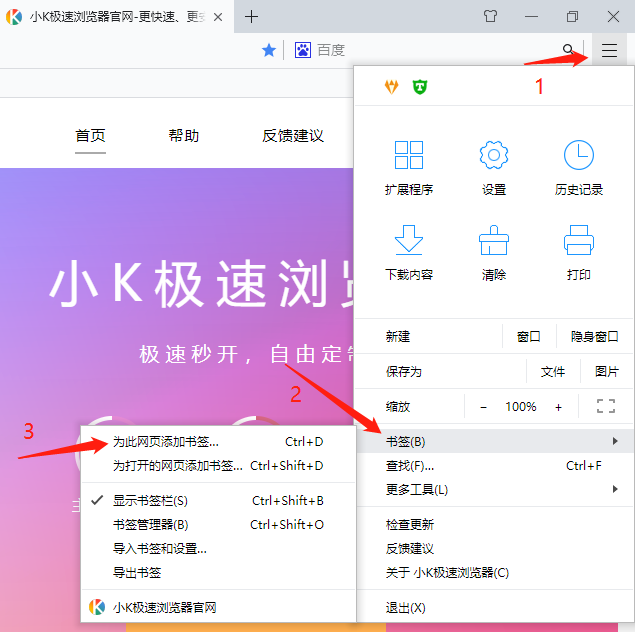
方法四:在空白页面鼠标右击,选择「为此网页添加书签」即可;
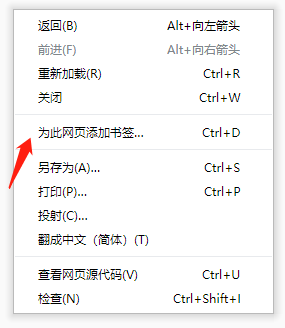
方法五:使用快捷键「Ctrl」+「D」即可添加书签。
管理书签:
方法一:点击地址栏左侧的「星星」按钮,选择「书签管理器」进去管理书签,或者点击「主菜单按钮」-「书签」-「书签管理器」进去管理书签;
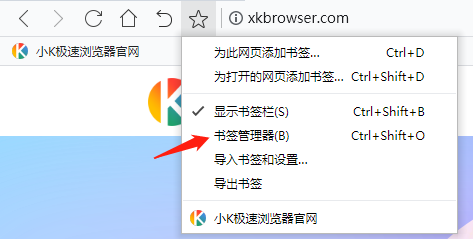
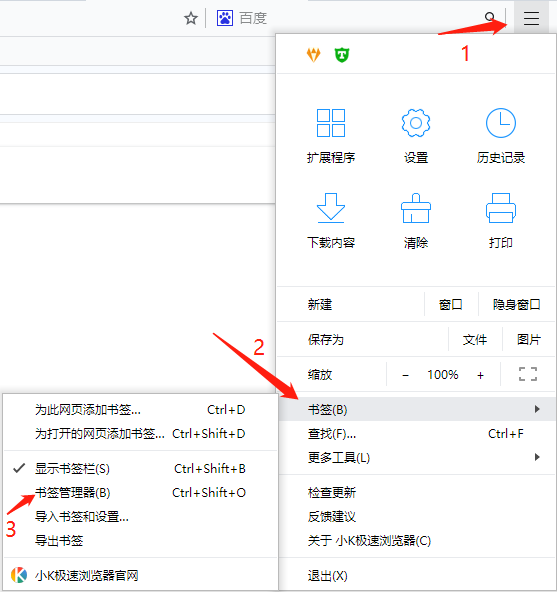
(1)选择「搜索书签」右边的按钮,可以进行添加新书签、添加新文件夹、导出、导入等
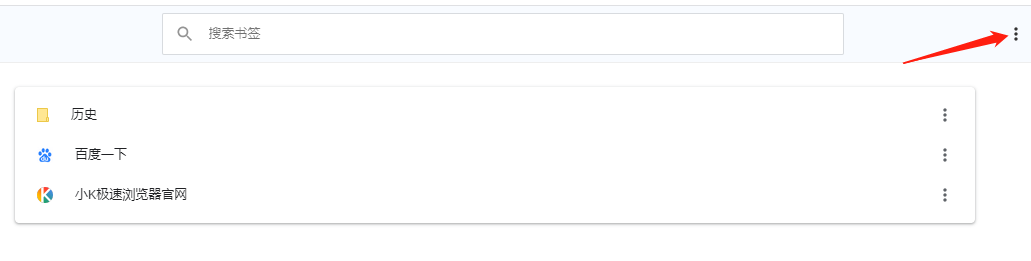
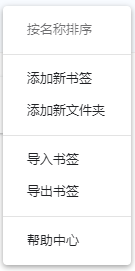
(2)选择「书签」右边的按钮,或者在书签处右击鼠标,可以对书签进行打开、修改、删除、复制网址等操作;
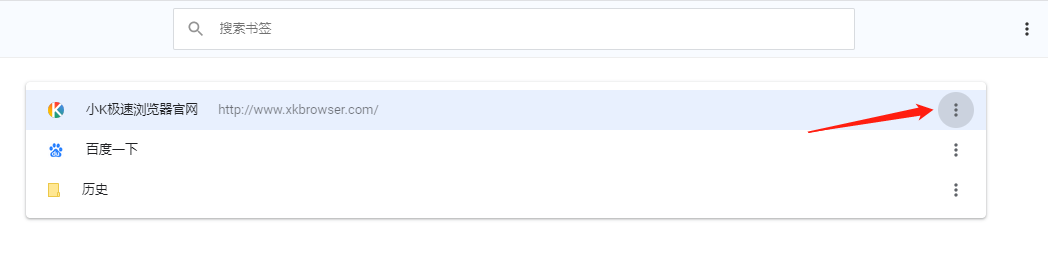
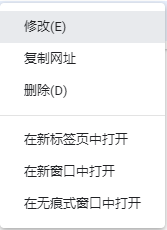
(3)对书签进行排序:选择需要排序的书签,用鼠标拖拉书签到适当的位置释放鼠标即可;
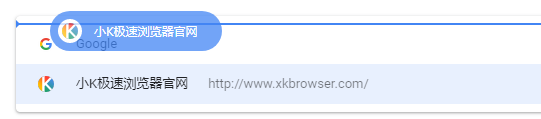
方法二:直接在书签栏,鼠标放置在书签上鼠标右击,对书签进行打开、修改、复制等操作;
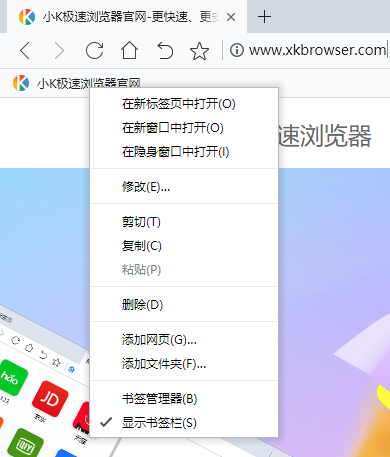
书签栏的显示和隐藏:
方法一:点击地址栏左侧的「星星」按钮,选择「书签栏显示/隐藏」,勾选「显示书签栏」或者「隐藏书签栏」或者「仅在新标签栏上显示书签栏」即可。
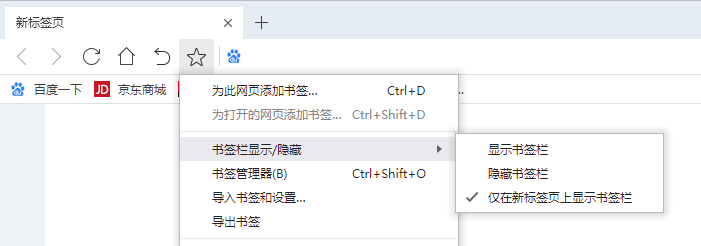
方法二:在地址栏上方的标题栏空白处鼠标右击,选择「书签栏显示/隐藏」,勾选「显示书签栏」或者「隐藏书签栏」或者「仅在新标签栏上显示书签栏」即可;
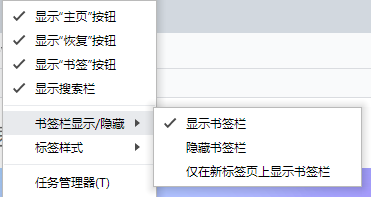
方法三:点击「主菜单按钮」-「设置」-「外观」-「书签栏显示/隐藏」可以选择「显示书签栏」或者「隐藏书签栏」或者「仅在新标签栏上显示书签栏」;

下载
(1)当访问网页上的下载链接时,小K极速浏览器会自动创建下载任务,你可以更改下载文件名称和路径;
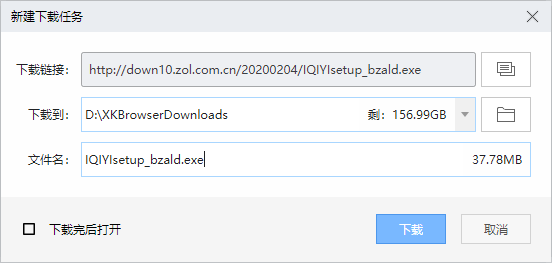
(2)点击工具栏上的「下载」按钮,下载任务会在左下角显示。可以点击「主菜单按钮」-「下载」打开「下载管理器」查看下载任务的详细信息,鼠标右键可以进行复制下载链接、另存链接地址等;

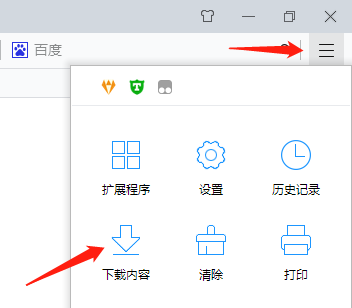
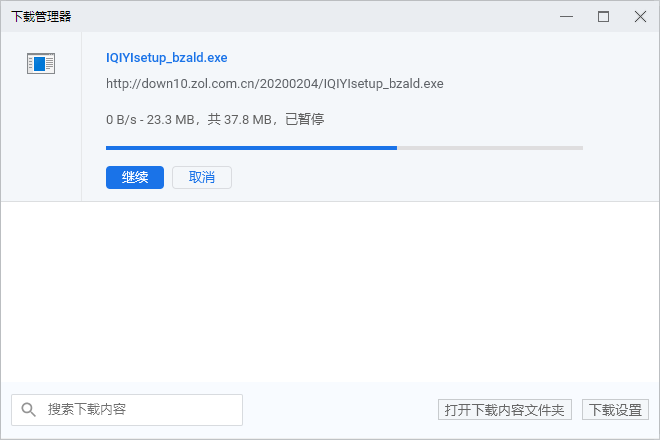
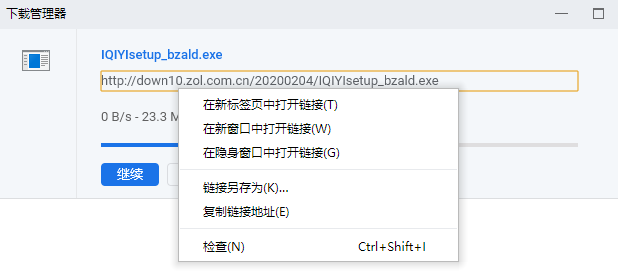
(3)点击右下角的「全部清空」会删除当前所有下载任务(不会删除文件);
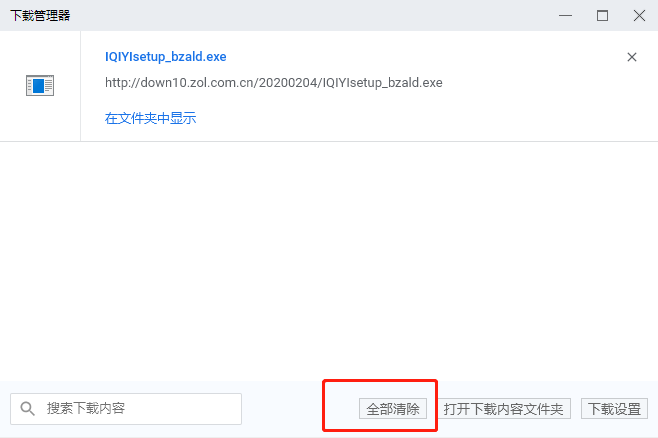
(4)点击右下角的「下载设置」按钮,或者点击「主菜单按钮」-「设置」,修改「下载内容」,可以设置下载的位置,以及下载前是否询问每个文件的保存位置。
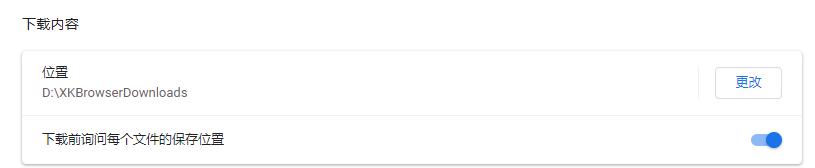
超级拖拽
(1)拖拽链接时,默认会在新标签页打开当前拖拽的链接;
(2)拖拽某个关键词时,会在新页面使用默认搜索引擎搜索该关键词。(默认搜索引擎可以在「设置」-「搜索引擎」中更改或者添加其他搜索引擎);

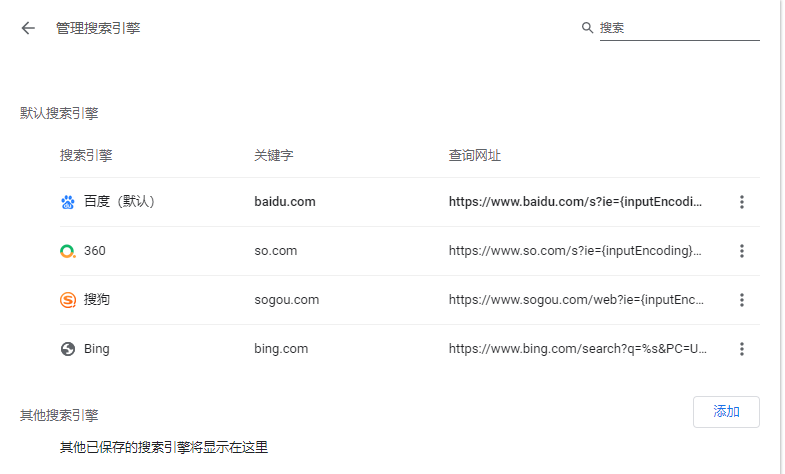
鼠标手势
(1)按住鼠标右键,并滑动鼠标时会触发鼠标手势功能,可以快速便捷的使用浏览器功能;
(2)可在「设置」-「鼠标手势」中更改相关设置,包括是否开启鼠标手势、是否显示鼠标手势提示;
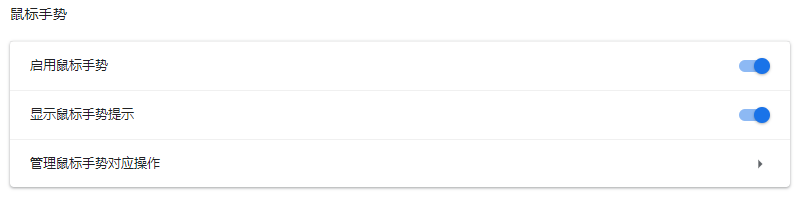
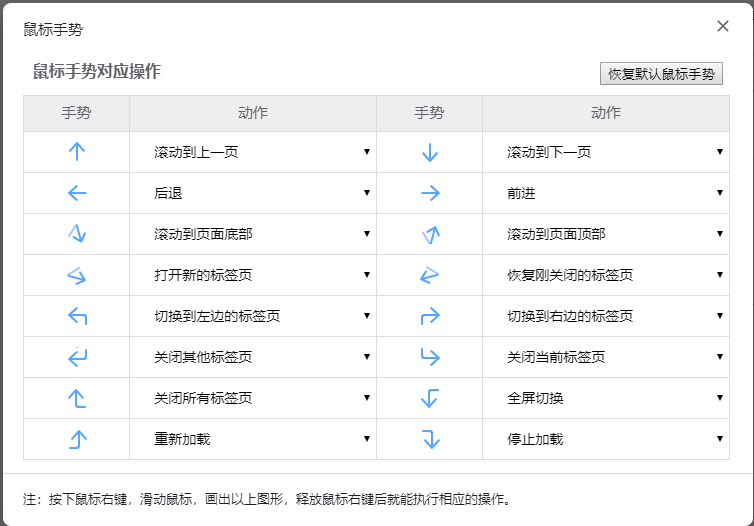
(3)在设置中,可以选择每个手势对应的动作,点击「倒三角」,可以修改手势对应的动作;
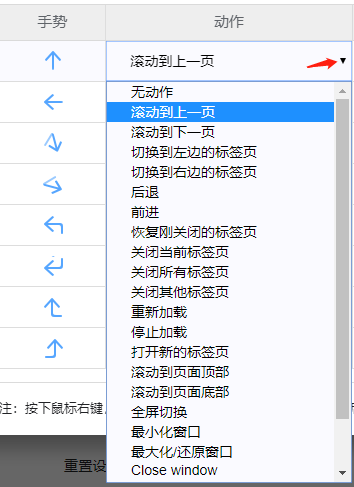
恢复最近关闭的页面
当不小心关闭了某个网页,或者想要查看最近关闭的几个网页时,可以点击工具栏右上角的「恢复」按钮:
(1)点击按钮,会按照时间顺序,恢复最近关闭的网页;
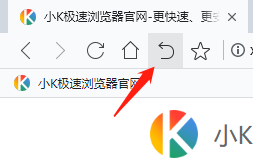
(2)长按鼠标左键或者右击鼠标,即可打开下拉列表,显示最近关闭的网页;
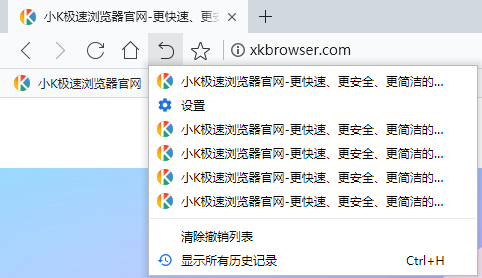
(3)可以选择清空所有记录,也可以点击链接打开网页。
清除上网浏览痕迹
长时间上网会产生较多的网页缓存等上网垃圾,影响网页打开速度,需要及时清理。
点击「主菜单按钮」-「清除」,打开清除浏览数据对话框,如无特殊需求,按照默认勾选,点击「清除数据」即可。
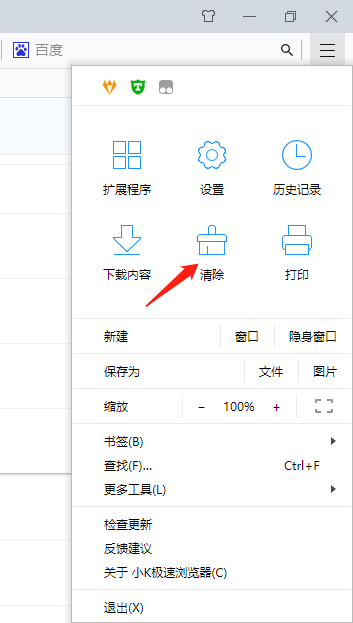
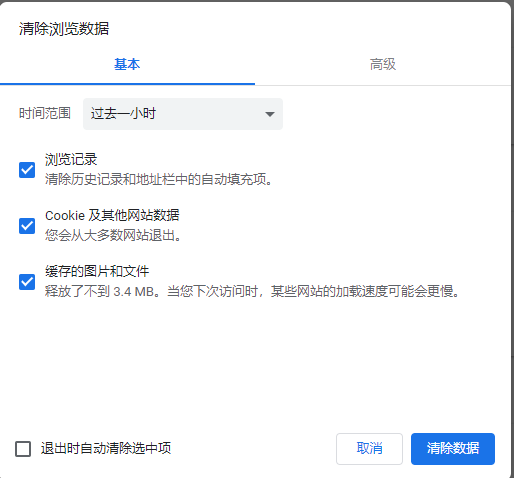
(1)历史记录、下载记录、最近关闭列表、常用网站:记录了你的上网信息,如果特殊需求,可以清理;
(2)Cookie及其他网站数据:记录网页登录状态,清除后,所有已经登录的网站需要重新登录。如果遇到网页无法正常登陆的情况,推荐清理,否则建议不勾选;
(3)密码、表单记录:记录登录网站时的用户名和密码,方便后续登录时可以自动填写信息,建议不勾选。
更改默认搜索引擎
(1)小K极速浏览器内置了5种搜索引擎:搜狗、百度、360、Bing、Google,可以在「主菜单按钮」-「设置」-「搜索引擎」中修改。使用地址栏搜索、搜索栏搜索时会使用这里设置的搜索引擎;
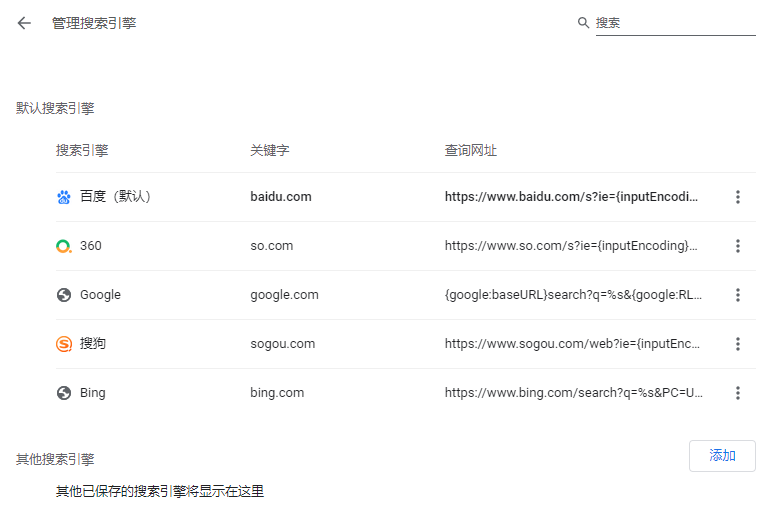
(2)点击「添加」可以添加自定义搜索,相关使用方法可以在网上自行搜索。
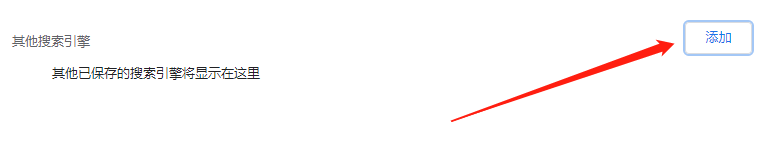
设置默认浏览器
点击「主菜单按钮」-「设置」-「默认浏览器」,选择「设为默认选项」即可。

设置默认浏览器失败
如果设置默认浏览器失败,请查看电脑管家、360安全卫士、金山毒霸等安全软件是否设置锁定默认浏览器,如果已经锁定,请先解锁,再设置小K极速浏览器为默认浏览器。
电脑管家
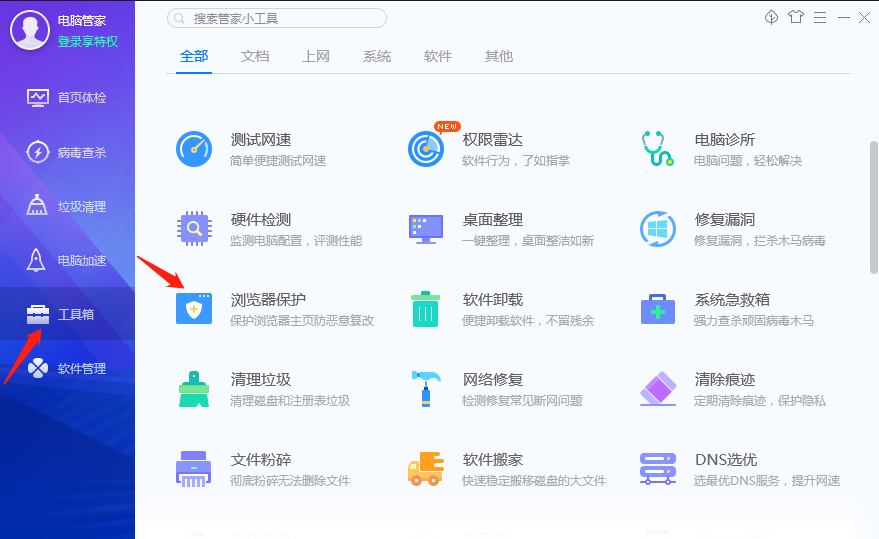
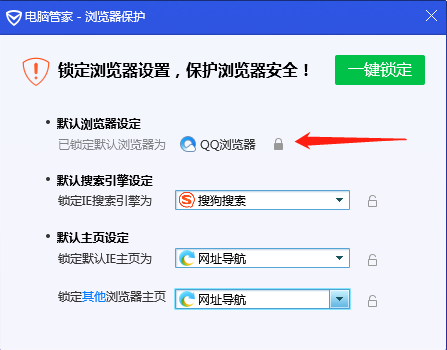
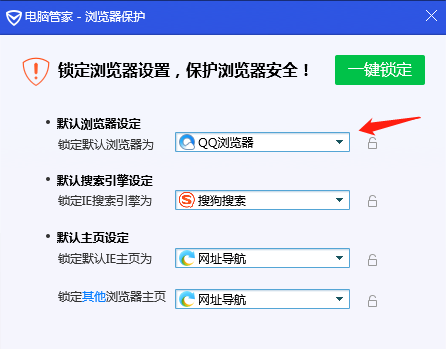
解锁完电脑管家,就可以到小K极速浏览器的「主菜单按钮」-「设置」-「默认浏览器」,选择「设为默认选项」即可。


360安全卫士
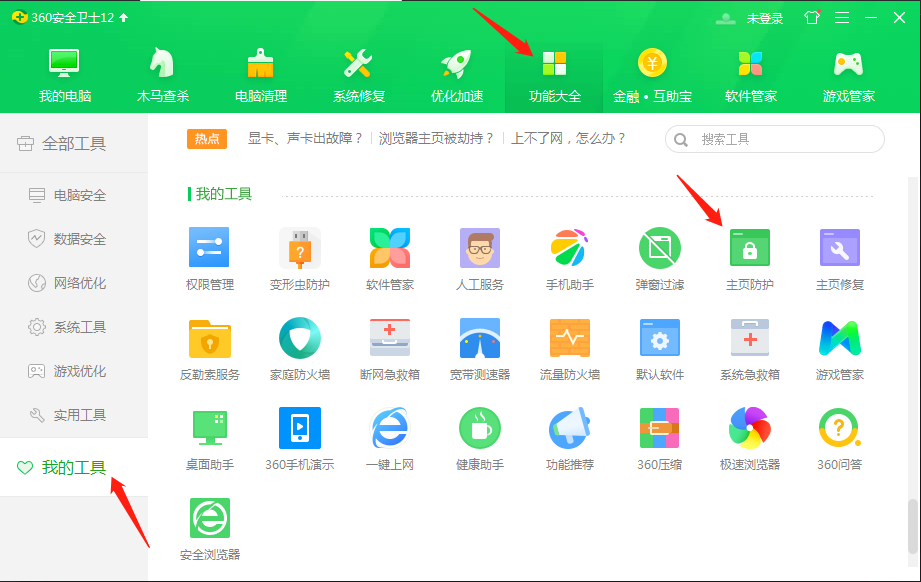
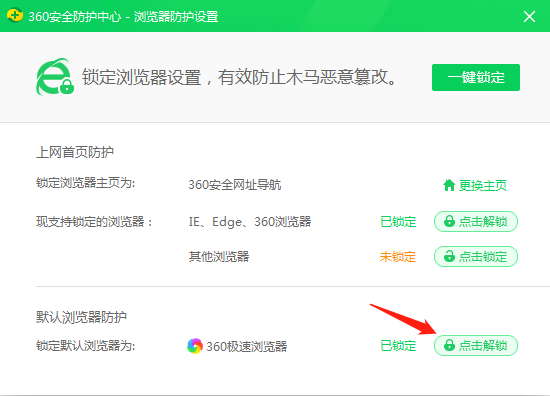
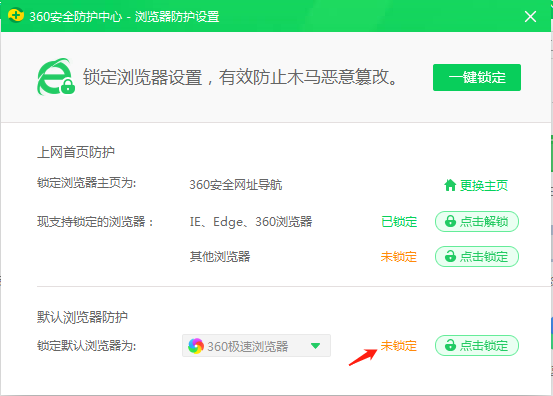
解锁完360安全卫士,就可以到小K极速浏览器的「主菜单按钮」-「设置」-「默认浏览器」,选择「设为默认选项」即可。


金山毒霸
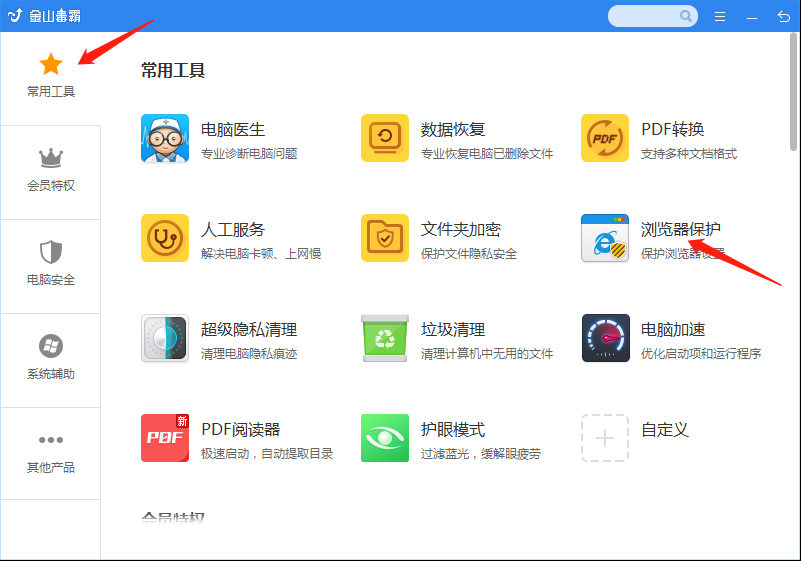
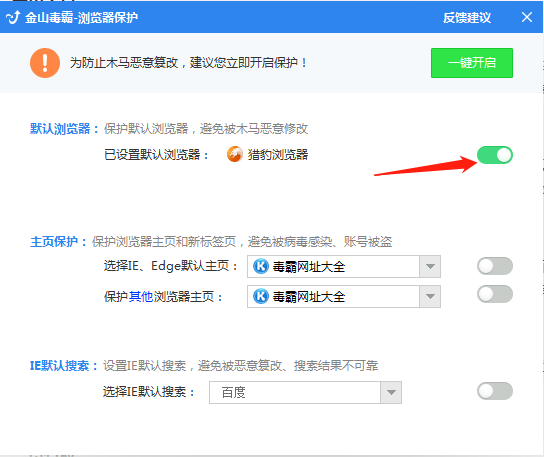
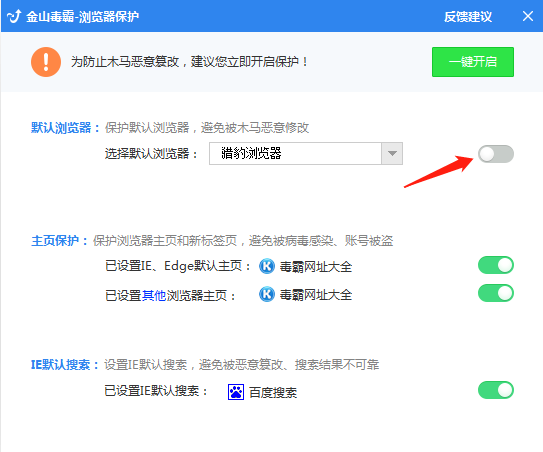
解锁完金山毒霸,就可以到小K极速浏览器的「主菜单按钮」-「设置」-「默认浏览器」,选择「设为默认选项」即可。


win10系统设置默认浏览器

会弹出提示框,在web浏览器中找到小K极速浏览器,点击选择为默认即可。
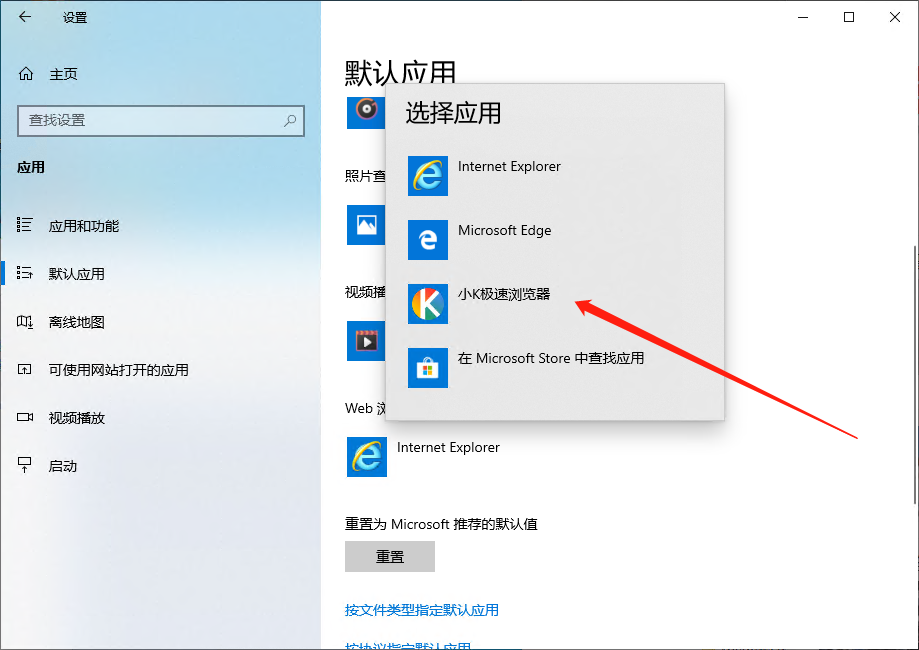

添加和管理扩展应用
(1)添加扩展: 打开「主菜单按钮」-「扩展程序」,点击左上方的按钮,点击下方的「安装更多扩展」即可跳转到小K极速浏览器的扩展中心;
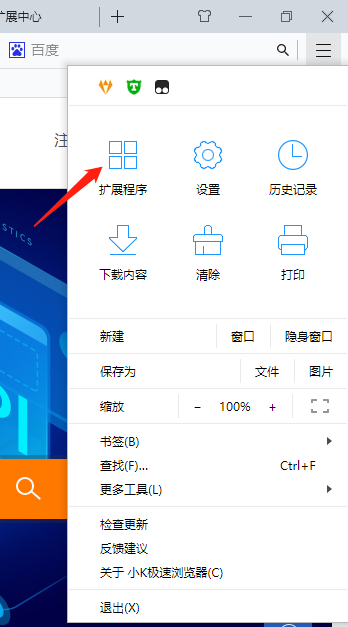
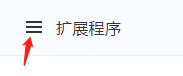
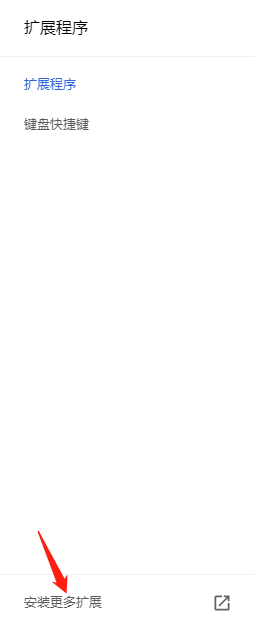
(2)在小K极速浏览器扩展中心,安装你想要的扩展即可;
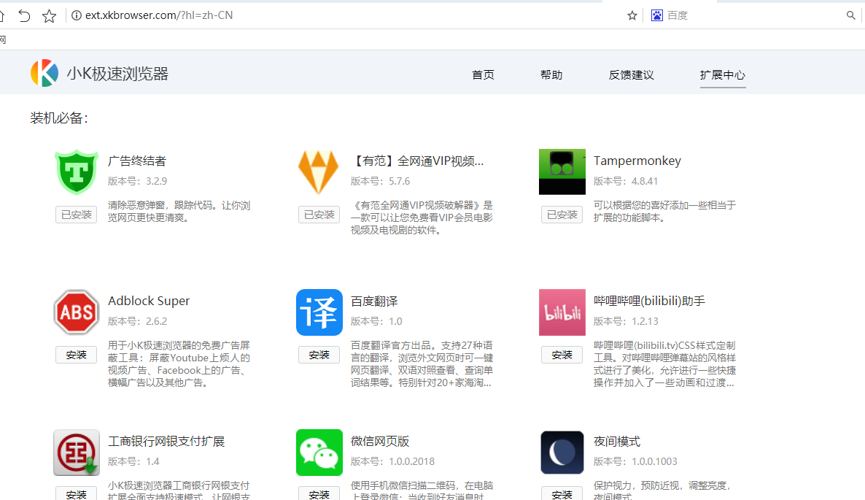
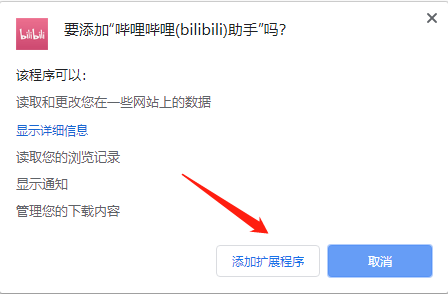
(3)安装好的扩展会出现在「主菜单按钮」的左边,也可以拖拉到「主菜单」的最上方。
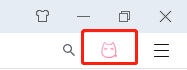
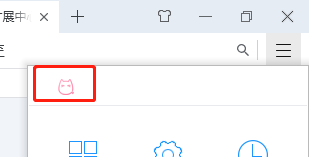
网页静音
方法一:小K极速浏览器提供了单标签页静音功能,当打开的网页有声音时,在标签栏右侧,关闭标签的按钮左边,会显示「静音」按钮,点击后可以对该网页执行静音和非静音操作。单标签页静音只会影响某个网页的声音,不会对其他网页声音产生影响。
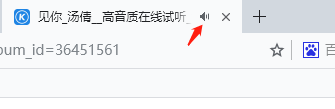
方法二:在需要静音的网页的菜单栏上,鼠标右击,选择「将这个网站静音」即可。
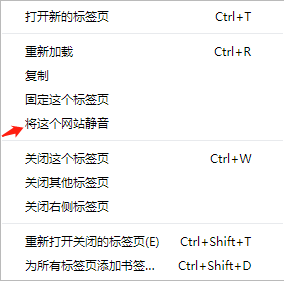
使用帐号助手记住密码
(1)在登录网站时,小K极速浏览器会提示你是否需要记住当前输入的用户名和密码。保存密码后,后续再次访问该网站时,浏览器能够帮助你自动填写,省去输入的麻烦;
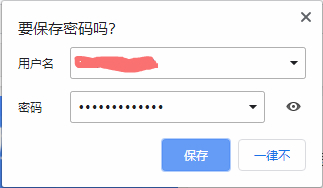
(2)可以在「主菜单按钮」-「设置」-「自动填充」-「密码」中设置是否提示保存密码及自动登录,页面可以查看当前已经记录的网站密码信息;

(3)在已保存的密码的最右侧的按钮可以「导出密码」;

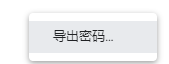
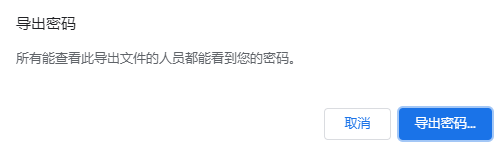
(4)在已经保存密码的网站最右侧的按钮可以查看网站密码的「详细信息」和「移除」网站密码信息;

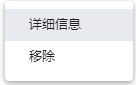
(5)小K浏览器使用了多重安全机制,保证你的帐号信息不会被窃取,不会被恶意软件劫持。
使用隐身窗口浏览
无痕窗口模式下,网页浏览历史、登录信息、cookie信息、帐号密码信息均不会记录,可以有效保护上网隐私。你可以点击「主菜单按钮」-「隐身窗口」,浏览器会自动打开新页面即是隐身窗口。
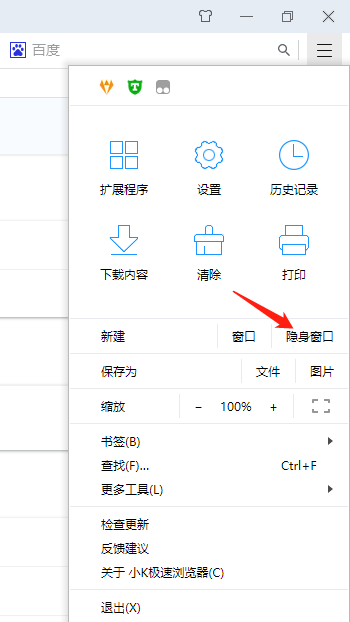
更换皮肤与设置暗黑模式
更换皮肤
点击右上角,最小化按钮左侧的「护肤」按钮,选择已有的预设肤色,或者「自定义」肤色。
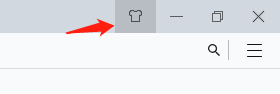
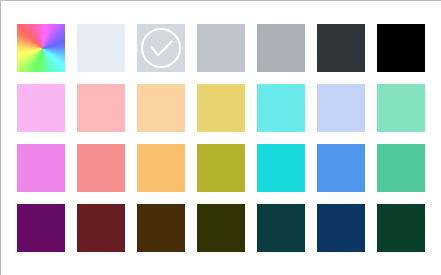
点击右上角,最小化按钮左侧的「护肤」按钮,选择「暗黑模式」即可。
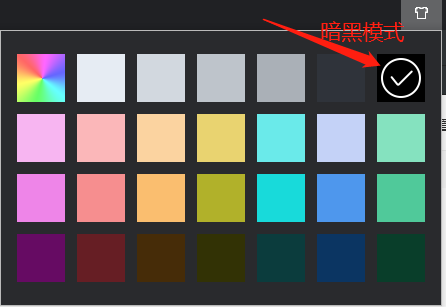
网页字体
打开「主菜单按钮」-「设置」-「外观」-「字号」,调整字号、字体;

界面布局和标签样式
方法一:在标签栏空白处点击鼠标右键,可以实现「显示隐藏书签栏」、「显示隐藏搜索栏」等等,点击「标签样式」可以调整标签的展示方式;
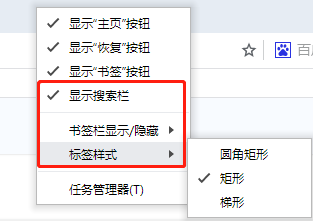
方法二:点击「主菜单按钮」-「设置」-「外观」,可以实现「显示隐藏书签栏」、「显示隐藏搜索栏」、「标签样式」等。
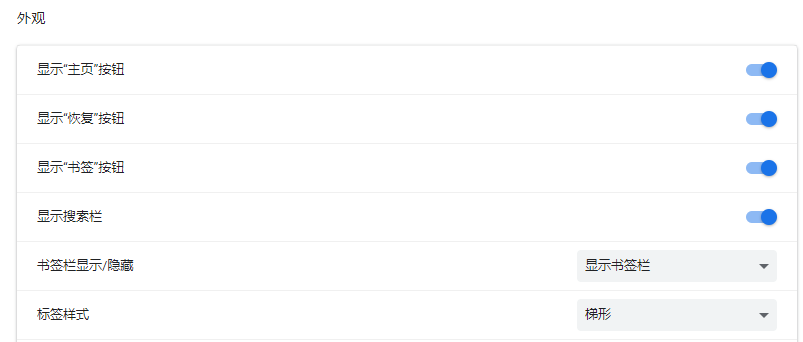
标签页设置
点击「主菜单按钮」-「设置」-「标签设置」,即可进行相关的标签设置。
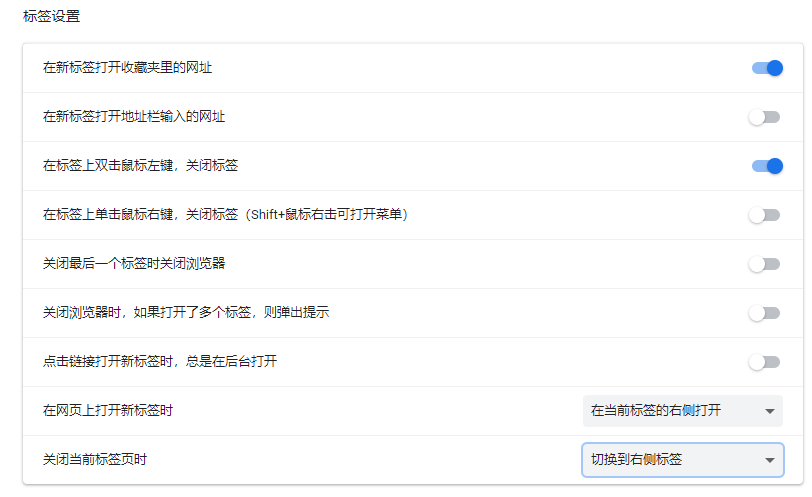
检查更新
(1)已经是最新版本:点击「主菜单按钮」-「检查更新」,显示已经是最新版本的提示框;
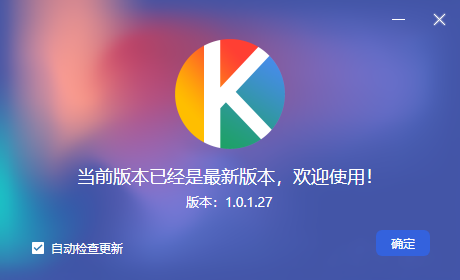
(2)不是最新版本:点击「主菜单按钮」-「检查更新」,发现新版本,点击「立即升级」,(勾选「自动检查更新」,浏览器会自动检查最新版本,如果有最新版本,将会弹出更新的界面),根据提示操作即可安装最新版本。
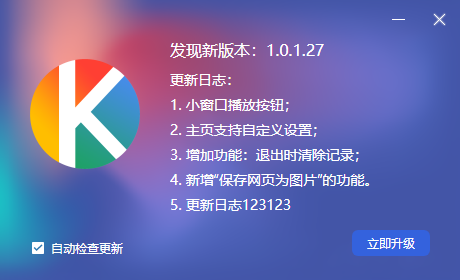
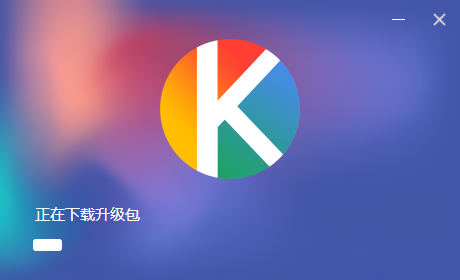
如果以上帮助没有解决你的问题,请点击这里反馈